
The FTP service in IIS 6.0 did not support FTP over SSL.
#Secure ftp via browser download
The element of the element was introduced in FTP 7.0, which was a separate download for IIS 7.0. The element of the element ships as a feature of IIS 7.5. The element was not modified in IIS 10.0. This configuration is the most secure - the client must negotiate SSL by using the FTPS-related commands before other FTP commands are allowed, and all data transfers must be encrypted. However, all data transfers must be encrypted. This configuration requires that the client's credentials must be secure, and then allows the client to decide whether FTP commands should be encrypted. This configuration protects your FTP client credentials from electronic eavesdropping, and allows the client to decide whether data transfers should be encrypted. This configuration allows the client to decide whether any part of the FTP session should be encrypted. There are several ways that this might be implemented depending on your business needs: controlChannelPolicy When you are using FTP 7, you are using Implicit SSL if you enable FTPS and you assign the FTP site to port 990.ĭepending on the security options that you configure in the controlChannelPolicy and dataChannelPolicy attributes, an FTP client may switch between secure and non-secure multiple times in a single Explicit FTPS session. In addition, even though Explicit FTPS allows the client to arbitrarily decide whether to use SSL, Implicit FTPS requires that the entire FTP session must be encrypted. With Implicit FTPS, an SSL handshake must be negotiated before any FTP commands can be sent by the client.

Under the Browsing section, select the check box adjacent to Enable folder view for FTP sites.īy default, the Passive mode is enabled. Under Tools menu, click Internet Options. If you are using a web browser other than Internet Explorer, you may look out for the option to enable Passive/Active mode in the browser's help section. The data connection mode can be modified under Internet Explorer as explained below.
#Secure ftp via browser windows
Note that this is the same as drag-drop or copy-paste operations within windows explorer. Click and drag the files to upload from the explorer window to the Internet Explorer window under the desired destination folder. Open another explorer window and go to the folder where your html files (that you want to upload) are located. Once connected, double-click the folder to which you wish to upload the files, to open it. Your web files are to be placed under public_html folder or httpdocs folder depending upon whether you have a linux hosting plan or a windows hosting plan respectively. You will see a number of folders pre-configured in your FTP root. After typing your username and password, click on Logon button.Īfter successful login, you will be connected to your hosting server and your hosting account folders will appear on the right pane of windows explorer.
#Secure ftp via browser password
Your username will usually be and password will be your FTP password.
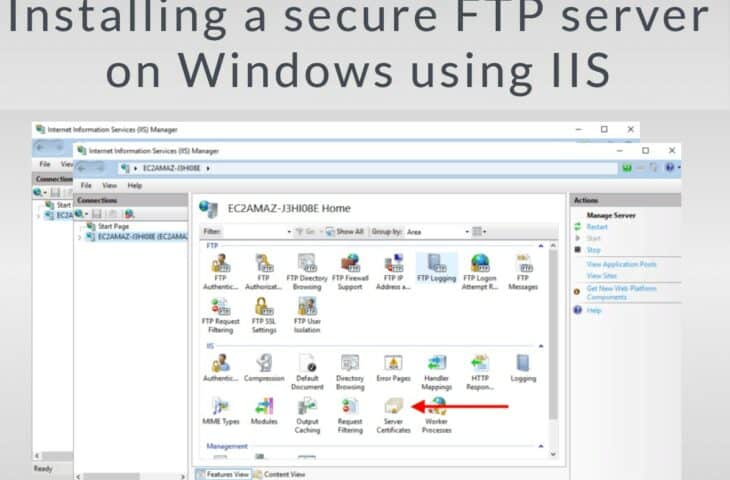
In case the login window does not popup, right click the screen and click Login As. You will now see a popup login window asking for your username and password.The procedure is exactly the same for both and is explained below. Opening an FTP site is simple with Internet Explorer or Windows Explorer. Your ftp login details would have been provided to you in your account access details email that your hosting service provider would have sent to you after setting up your hosting account. You cannot use this method if your hosting server requires a secure ftp connection.īefore you begin the process, you need to find out your default FTP connection information.

Note that this method can be used to only establish a plain ftp or a clear text (un-encrypted) connection to the hosting server.


 0 kommentar(er)
0 kommentar(er)
